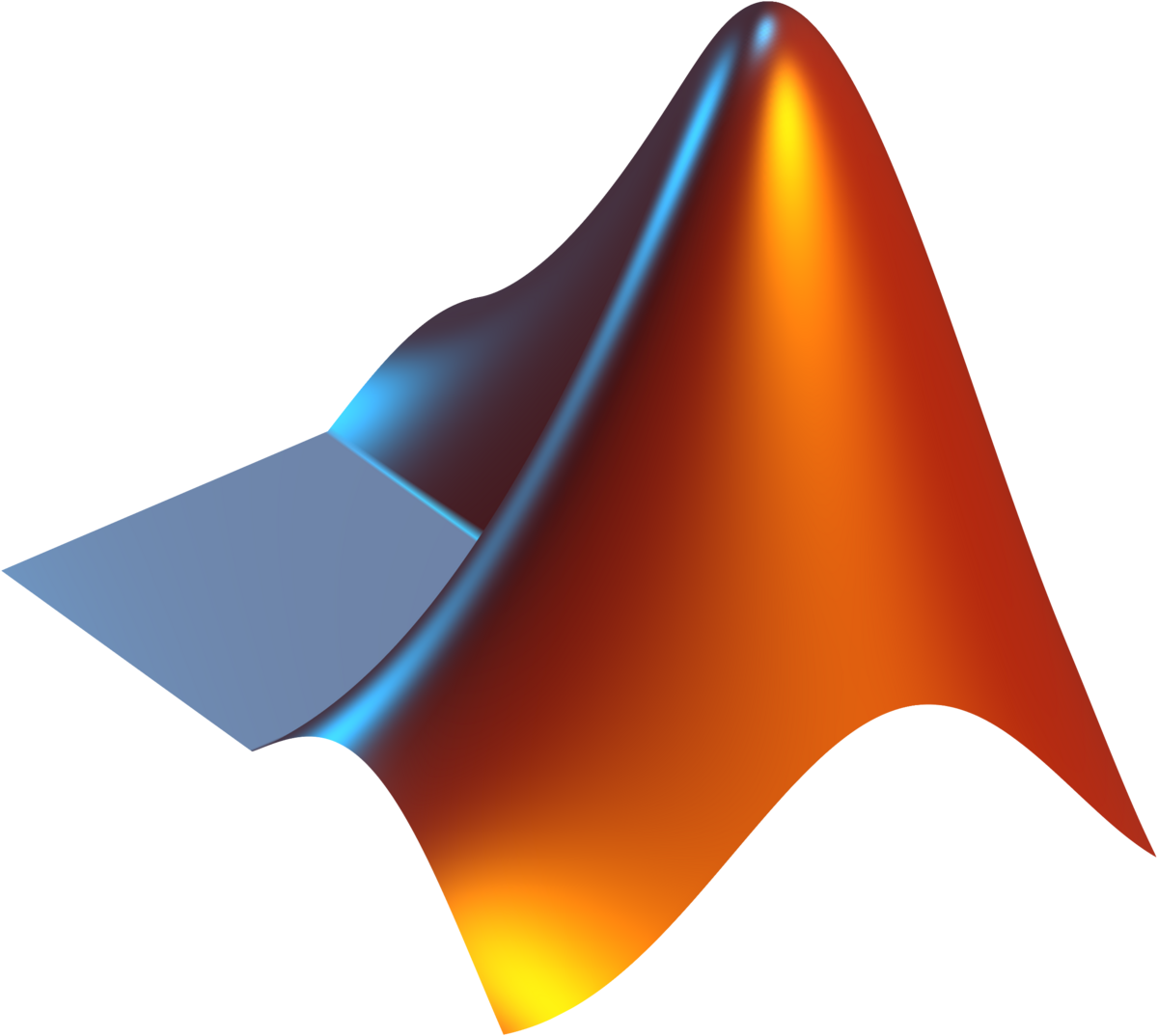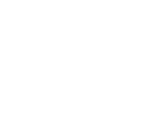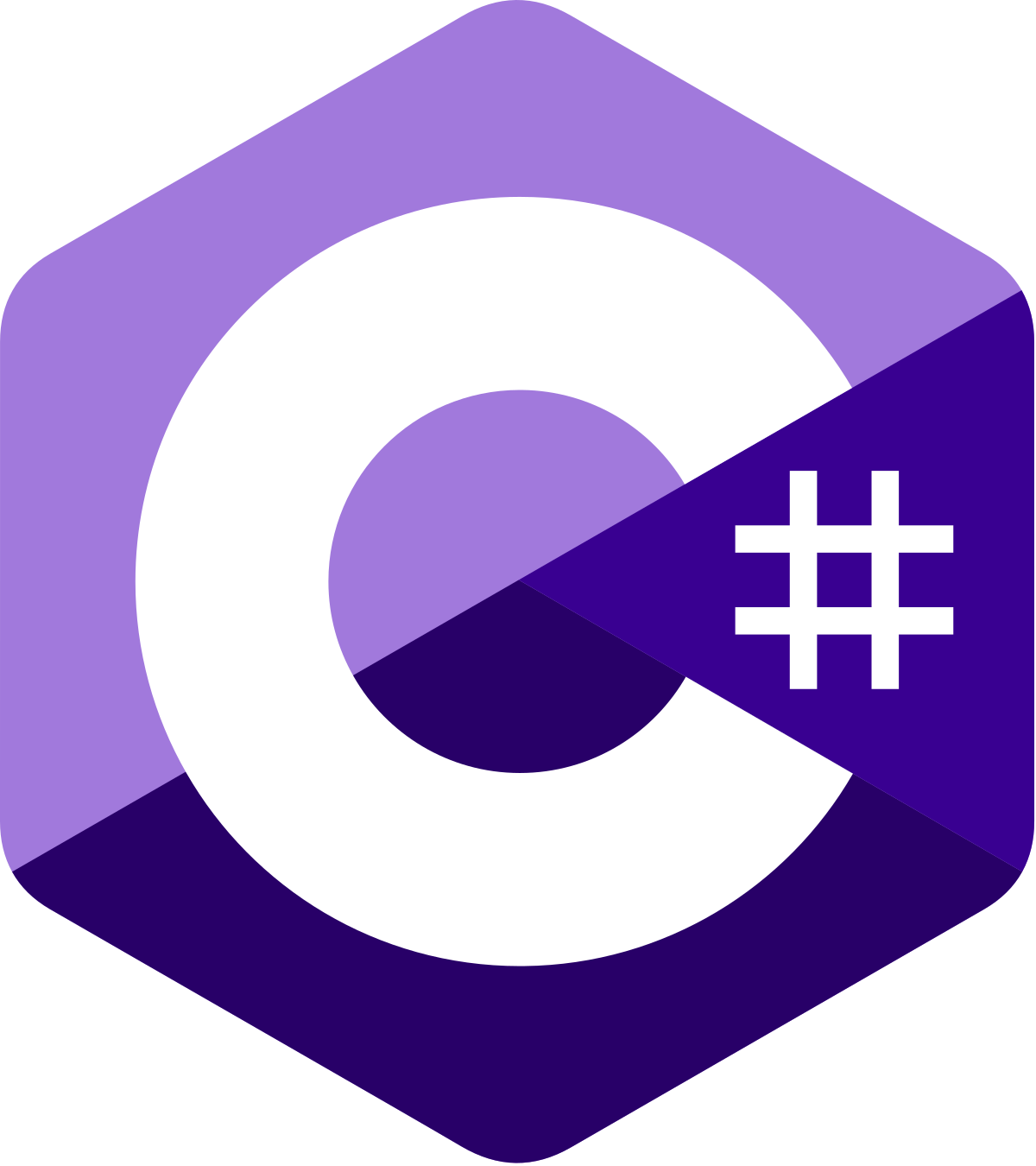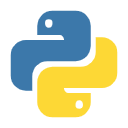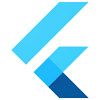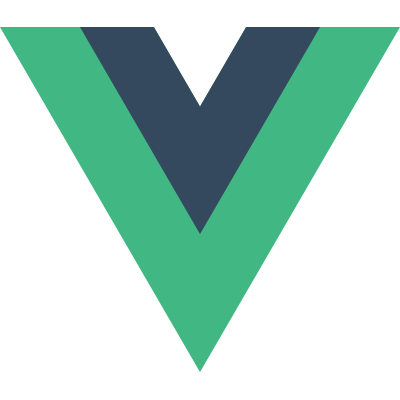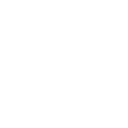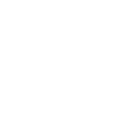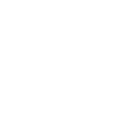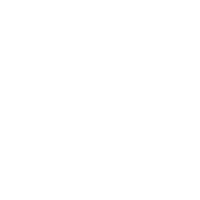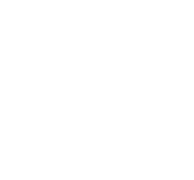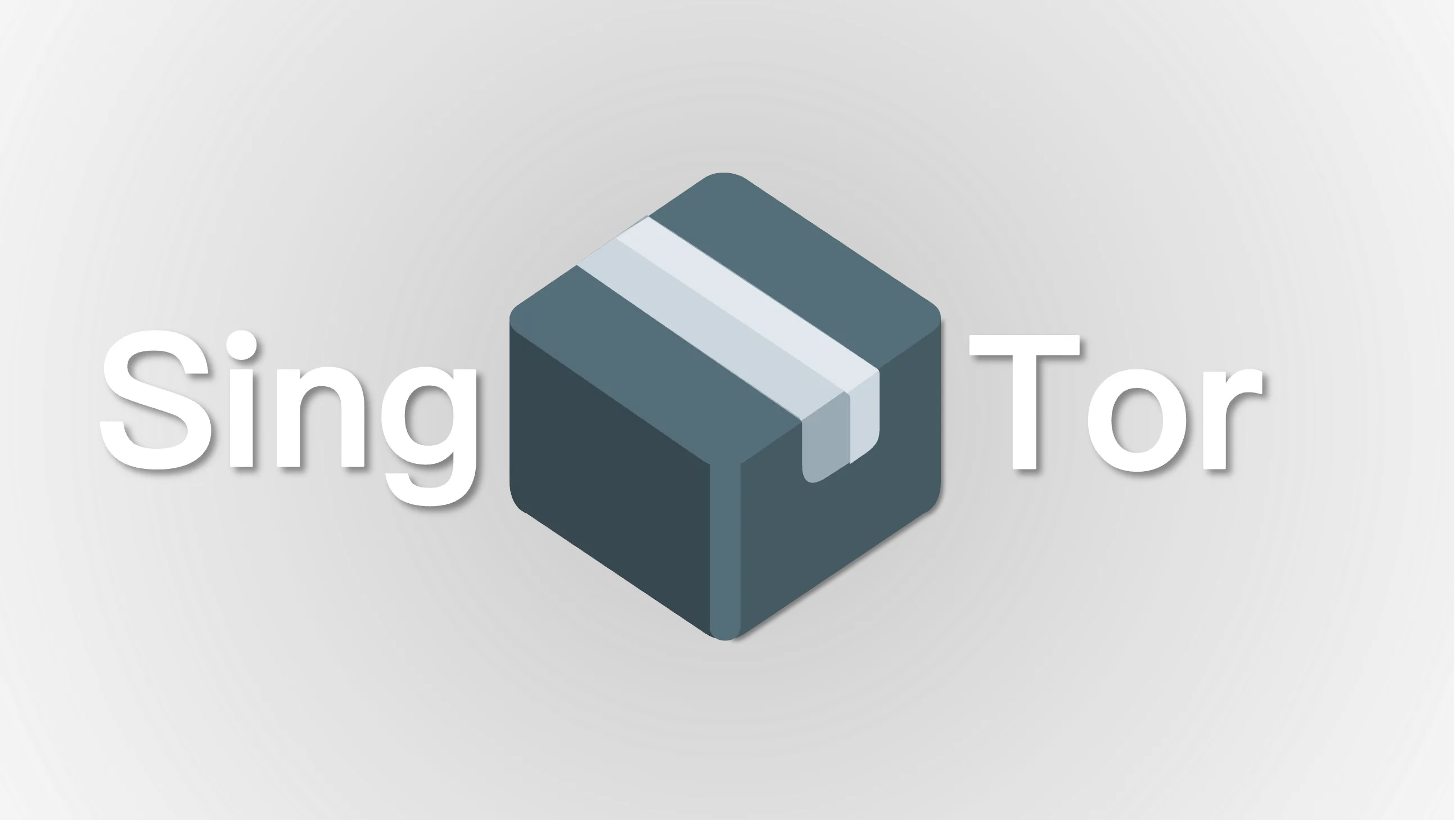天气雷达是探测降水系统的主要手段,是对强对流天气进行监测和预警的主要工具之一。我国新一代天气雷达是多普勒雷达,分为S波段(波长约10cm),C波段(波长约5cm)、X波段(波长约3cm)。其中投入业务运行的以S波段与C波段雷达为主,X波段雷达个别情况下应用于地形影响的探测盲区以及局地天气服务业务。天气雷达发射脉冲形式的电磁波,当电磁波脉冲遇到降水物质时,大部分能量会继续前进,而一小部分能量被降水物质向四面八方散射,其中向后散射的能量回到雷达天线,被雷达所接收。根据雷达接收的降水系统回波的特征可以判别降水系统的特征。目前,中国气象数据网公开发布PNG格式的全国雷达拼图,可查询近一个月的数据。为方便查阅历史数据,本站对官网的全国雷达拼图进行了汇总与存档,时间范围为2024年12月至今,时间分辨率为30分钟,现发布在以下地址:https://drive.astrophel.top/天气雷达归档/以查询2025年10月6日的全国雷达拼图为例,其目录格式如下所示:-天气雷达归档 -2025 -10 -06归档数据版权归国家气象中心所有,仅用于科研及公 ...
本文仅介绍代理工具,使用时请遵守当地法律法规(
Sing-box一直以来被誉为网络代理工具中的“瑞士军刀”,支持市面上几乎所有的代理协议,甚至连Tor也在其支持协议中。然而,在使用sing-box连接Tor网络时,经常遇到无法访问.onion后缀网站的问题。本文将介绍如何编写正确的JSON配置文件,使sing-box正常工作。注意,Tor Browser永远是访问Tor网络的最佳选择,本方法仅讨论技术层面的内容
sing-box配置文件初探典型的sing-box客户端配置文件主要包括inbounds,outbounds以及route三部分,可以说有了这三部分,我们就可以顺利通过sing-box代理上网了。除此以外,配置文件还可以包括dns,log,ntp等功能模块,本文不再加以赘述。
将sing-box想象为一台机器,对于客户端而言,inbounds的作用是将本地发送的网络请求接入机器中,outbounds的作用是将进入机器中的网络请求发送出去,而route的作用则是指定请求如何发送。下面本文将对各部分进行拆解,分别介绍其配置方法。
inboundssing-box支持多种进站方式 ...
生活日常
未读三年前,当我深陷无尽的忧愁时,我阅读了安德烈·纪德的《窄门》。在那篇笔记的开篇,我引用了陀思妥耶夫斯基的一句话:“爱具体的人,不要爱抽象的人;爱生活,不要爱生活的意义。”通过《窄门》,我领悟了这句话的前半部分:人不该将自己的内心投射到他人身上,因为每个人都是具体、独立且自由的个体。
三年后,当我再次被无边的愁绪所困时,我阅读了黑塞的《悉达多》。在这篇笔记的开头,我依然想引用陀思妥耶夫斯基的这句话:“爱具体的人,不要爱抽象的人;爱生活,不要爱生活的意义。”但这一次,我领悟的是后半句的真谛。爱是世间最重要的,我们应当热爱的并非生活的意义,而是生活本身。黑塞在书中说:“爱是世上最重要的。研究这个世界,解释它或者鄙弃它,对于大思想家也许很重要,但我以为唯一重要的就是去爱这个世界,而不是去鄙弃它。我们不应该彼此仇视,而应以爱、赞美与尊重来善待世界,善待我们自身以及一切的生命”。
在翻开这本书之前,几乎每一位读者都会产生一个疑问:悉达多究竟是谁?在佛教中,悉达多指的是悉达多·乔达摩。他是古印度迦毗罗卫国的王子,因深刻体悟到人生的苦难而选择出家修行,最终在菩提树下觉悟成佛,创立了佛教。然而,这本书中 ...
生活日常
未读真的是灯,与Tomori无关(
家里的太阳能灯坏了,具体表现为达文西的手电筒,白天有太阳的时候亮,到晚上绝对不亮。于是买来万用表和锡焊准备维修一下。虽然是工科生,但这还是第一次接触电路方面的东西,感觉很有趣,遂记录一下。
拆开之后,里面的结构出乎意料的简单,只有一块32650电池,一块LED灯驱动板还有一个贴片LED灯板。
根据故障现象,初步判断是电池亏电,于是拿万用表测量电池两端电压:2.7V,看上去还算正常(?
于是又测量了贴片LED两端的电压,也是2.7V左右。为什么两端有电压灯却不亮呢?
后来查阅了一些资料,原来贴片白光LED的电压一般在3.0到3.4伏之间,电池提供的电压低于LED的工作电压,所以灯不会亮。
至于晚上为什么灯不亮,在黑暗环境中测试,夜晚电池电压直接归零:
这样,故障原因就很明白了,确实是因为锂电池亏电造成的。
于是买来同型号的新电池,用锡焊焊接到原触点上就OK了。🥳
作为一名准牛马研究生,我经常需要在博客中记录一些常用的算法,不免需要在个人网页插入PDF格式的文档或指南以辅助说明。所以本文就像借这个机会水一篇文章对比几种常见的在网页中插入PDF文件的方法。主要包括iframe标签、Object标签、embed标签、smallPDF工具以及最重要的PDF.js。
iframe标签iframe标签是最容易想到的一种在网页上插入PDF文件的方法。通常情况下,iframe用于在网页中嵌入另一个网页。随着现代浏览器对PDF文件的支持越来越好,利用iframe标签嵌入PDF进行展示也越来越稳定了。想要利用iframe标签嵌入PDF也非常简单,只需要一行HTML代码即可:1<iframe src="https://img.astrophel.top/202502081705706.pdf" width="100%" height="600px"></iframe>
这种方法嵌入的PDF会利用浏览器自带的PDF阅读工具显示出来,非常简便。但问题是许多奇奇怪怪的浏览器(如微信自带 ...
在写博客时,我们经常会遇到想要隐藏某些内容,只想让这些内容对发布评论的读者可见的需求。(其实是骗评论)(bushi)。对于Wordpress这样的动态框架,实现这一功能并不困难,市面上有许多提供此类服务的插件。但对于静态框架来说,无法仅使用博客框架自带的特性实现这一需求。
对于诸如Hexo这样的静态框架,想要实现内容隐藏,一定是不能把内容写在文章内的,因为框架在本地渲染时会将文章中的所有内容一起渲染出来。因此应该把隐藏的内容放在另一个页面上,让这个页面仅在用户评论后才显示出来。沿着这个思路,本文将对“评论后可见”这一需求进行分析,并给出一个比较简陋的实现方案。
思路分析本文的任务是实现文章隐藏内容评论后可见,因此先要考虑用户在提交评论时网站会执行什么操作。
以这个博客为例,本站基于Hexo框架生成,评论功能接入了私有部署的Twikoo系统。Twikoo是一个专门用于静态网站的开源评论系统,其功能很多,但简而言之,Twikoo提交评论的基本原理就是用户在浏览器前端以Post方式向服务器后端提交一段报文,这段报文中包含用户的个人信息(包括昵称、邮箱和网址,用于标识用户的身份)及评论内容。我 ...
最近玩DeepSeek和OpenAI的时候,发现它们的网站上都有“服务状态”这种可用性监测业务,可以查看网页和API是否正常运行,感觉十分有意思,于是想给自己的博客添加这个功能。查询了许多开源项目,最终选定了Site Status进行搭建。
引用站外地址
Site Status项目地址
Github
简介Site-Status 是一个基于 UptimeRobot API 的开源站点在线状态监测面板。相比UptimeRobot提供的原版界面,Site-Status更加美观易用,适合展示在个人Blog中。该项目基于Huxt开发,可以直接部署在Cloudflare Pages服务中。相比Uptime Kuma等完全自部署的服务,基于UptimeRobot和Cloudflare Pages的部署方式可以保证监测界面更加稳定,不会出现网站服务和可用性监测All in Boom的情况。Site-Sta ...
昨天夜不能寐,心里很杂乱,却又不知从何说起,突然想起这个博客,决定第二天写一篇总结,梳理一下今年发生的事情,于是就有了这篇无病呻吟的文章。
不知不觉,2025年春节就来到了,开始写博客也有五个年头。之前从来没写过年度总结,今年发生了许多事情,故随手乱划几笔,当作对过去一年或者是几年的总结。没有规划也没有思路,想到什么就写什么吧。
这个博客是我在大学生活伊始开始写的,那时候还保留着高考作文积累的一点知识,甚至曾有幸因为自己的笔杆子拿到一些微不足道的荣誉,虽然不能写给众人看,但写出来的内容还值得自己回味,如今久不提笔,哪怕偶尔心血来潮写一篇文章,记录的也是学业上或是项目上的笔记一类,哪怕想写一点生活琐事,竟也不知从何写起,只能随手乱写,权当一篇流水账。
还记得当时写这个博客的初衷,是惧怕遗忘,是为了纪念不想忘却的日子和不想忘却的人,也是为了给自己一个类似“树洞”的地方宣泄情绪。当时我在第一篇文章中写道:“记录生活中的一些琐事,也是为了怀念曾经的一段生活,那给我留下了最美好的回忆。”没想到四年过去了,大学生活走向了尾声,想要记录的却一直没能记录,害怕遗忘的却一直未能忘却。
记录和遗忘,一对永 ...
概述由于其不易受天气影响的特性,极化SAR在越来越多的对地观测场景下发挥着重大的作用,尤其是洪涝灾害的变化检测。洪涝灾害期间,常伴随着大雨或阴天,传统的光学影像难以发挥作用,此时仅能依靠SAR影像实现变化检测。与服从简单正态分布的光学影像不同,SAR影像的概率分布比较复杂,原因是其涉及到各类平方及乘除法运算。已有的SAR变化检测方法,无论是多极化还是单极化,除先分类后检测的分类方法外,基本都依赖极化SAR影像的概率分布构建距离测度。距离测度最早应用于SAR影像的分类中,后许多学者对其加以改良,将此类方法应用于变化检测。这是很自然的,因为变化检测实质上就是一种最简单的二分类问题。通过理解变化检测中距离测度的构建,可以更容易理解分类场景下距离测度的构建。本着有难到易,“先学走,后学跑”的原则,本文将介绍单极化SAR影像距离测度的构建,选取了同一区域不同时相的两景Sentinel-1影像作为例子进行演示。下文的第一部分,将介绍一些需要了解的预备知识;第二部分将介绍如何构建一种适用于单极化强度影像的极化距离测度;第三部分将使用构建的测度进行一次变化检测的尝试,定性地验证其效果。
预备知识下面介 ...
背景与概述在遥感影像的应用领域,图像分割是必不可少的步骤之一。传统的图像分割算法基于人工阈值,受主观影响大,造成效率低下;自动阈值法如OTSU,虽然解决了人工阈值确定法的缺点,但仍要求图像直方图近似双峰分布,对类别分布不均,感兴趣类别占比小的遥感影像分割效果不佳。马尔可夫随机场(MRF)是一种基于贝叶斯理论的图像分割方法,该方法充分考虑了图像的邻域信息,且无需人工干预,具有效率高,精度好的优点。
马尔可夫随机场原理要理解马尔可夫随机场模型进行图像分割的原理,首先要认识到“马尔可夫性(Markov property)”。马尔可夫性是指“当一个随机过程在给定现在状态及所有过去状态情况下,其未来状态的条件概率分布仅依赖于当前状态”。用常见的天气作为例子:若某地明天的天气仅与今天的天气有关,而与昨天,前天都不相关,则认为该地天气具有“马尔可夫性”。具体到图像分割,可以假设图像的某一像素所属类别只与其周围邻域的其他像素有关,而与邻域外的像素无关,即图像具有“马尔可夫性”。事实上包括遥感影像在内的大部分图像确实具有类似的特征,因此适合使用MRF模型进行图像分割。假设待分割图像为S,分割结果为W,图 ...